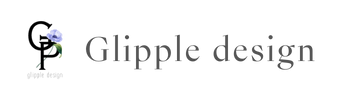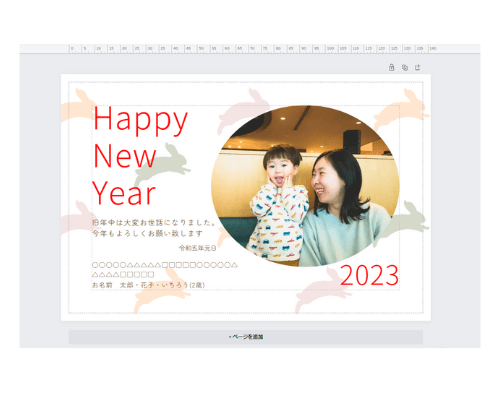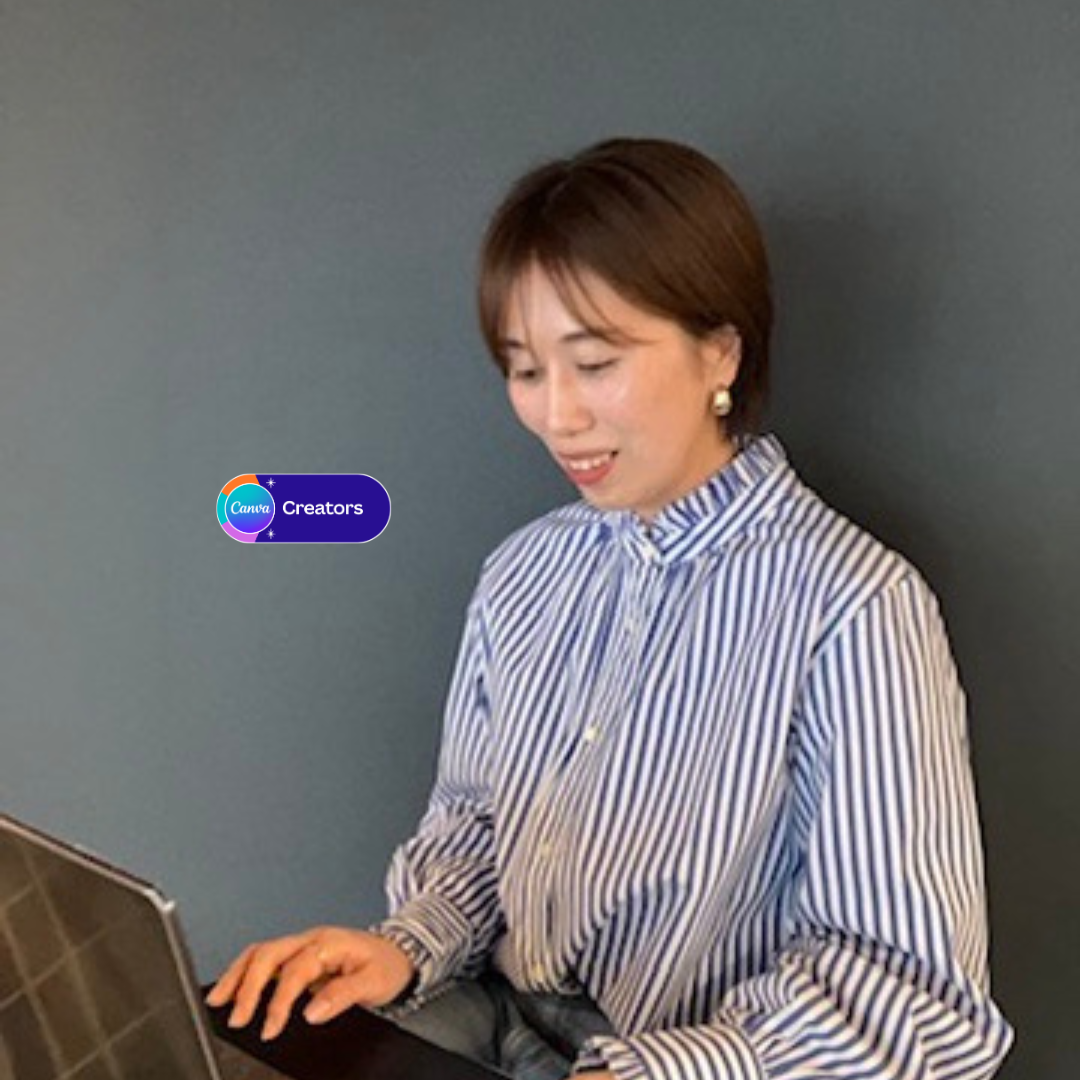こんにちは!
自宅サロンを応援するウェブ&グラフィックデザイナーの落合陽子です!
2022年の9月からCanva公式クリエイターとして活動しています!
気が付けば11月も末、年賀状作りの季節!!
Canvaで年賀状を作成して、そのまま印刷注文もできちゃうと聞き
早速やってみることにしました!
Canvaで年賀状を作ろうと思われている方のご参考になれば幸いです!
目次
Canvaで年賀状を作る前準備
まず、Canvaを使える環境作りをしましょう!
Canvaはネット環境とPCやスマホがあれば、誰でも気軽に無料から使えるデザインツールになります!
Canvaについて投稿した過去記事がありますのでよかったらそちらもご覧ください。
さて!まずは、Canvaでアカウントを取得しましょう!
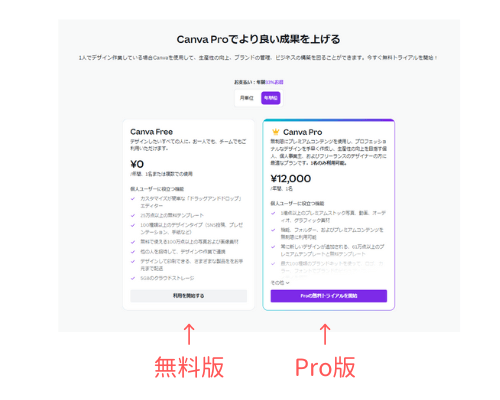
Canvaが初めての方は上記左の無料版から初めてみると良いでしょう!
上記画像右のPro版は、使用できる素材の数が1億点にぐんと増え、便利な機能も使えるようになります!
30日間の無料お試しトライアルもありますのでぜひこちらからお試しされて下さい!
余談ですが、私はPro版にしてからかれこれもう2年目ですがものすごく便利です!!!
Canvaで年賀状を作る方法
Canvaを使える環境になったら、PCで作業することをオススメします!
Canvaはスマホからも編集ができますが、画面が小さいのと、ツールが隠れている為
PCでの編集作業を私はオススメします!
STEP1 年賀状編集ページを開く
まず、Canvaを開きホーム画面の右上にある【デザインを作成】を押して
検索窓から【年賀状】と検索します!
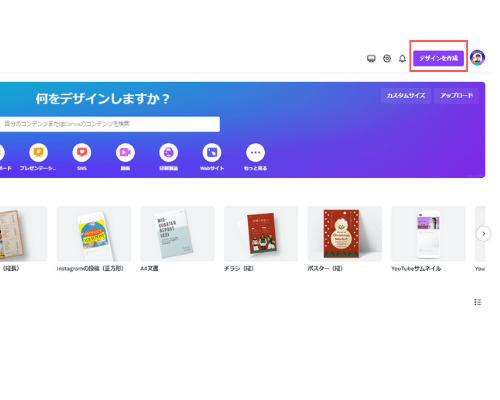
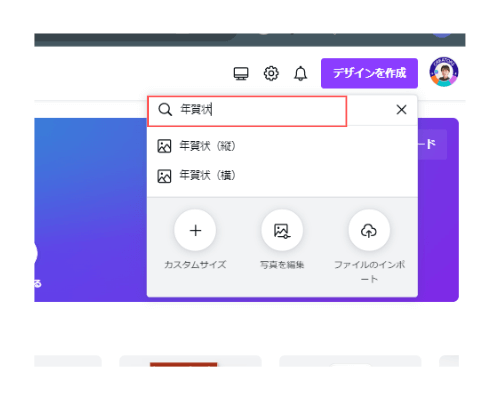
年賀状(縦)又は(横)を選びます。
STEP2 テンプレートを選ぶ
年賀状縦、横どちらかを選ぶと、下記のような編集画面へ移ります。
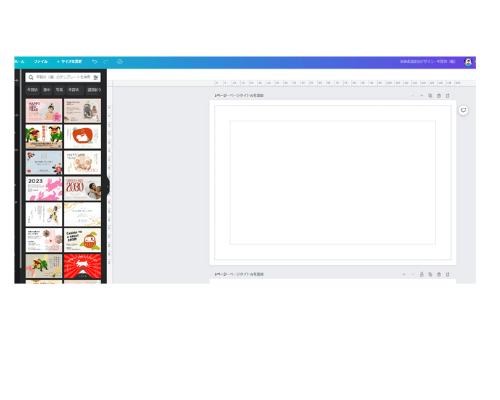
編集画面の左上にある【テンプレート】の中に年賀状のテンプレートが沢山現れますので、
お好きなものをセレクトしましょう!
Canvaにはあらかじめ豊富なテンプレートが沢山あるので、一からデザインを考えて作る必要がありません!
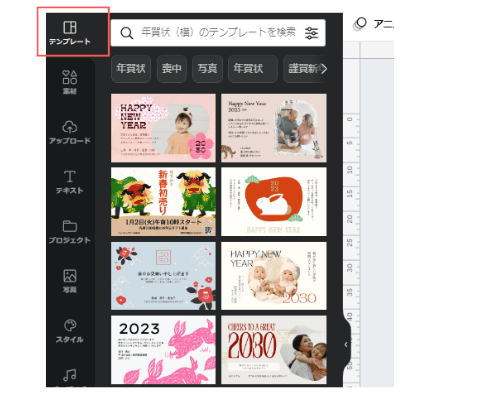
お好きなテンプレートを選ぶと下記のようにセットされます!

こちらのテンプレート、Canvaユーザーさんは無料でお使いいただけます♪
STEP3 文字を編集
次に、編集したい文章や住所を入力変更していきます。
編集したい文字の上をダブルクリックするとカーソルが点滅し、文字の編集が可能になります!
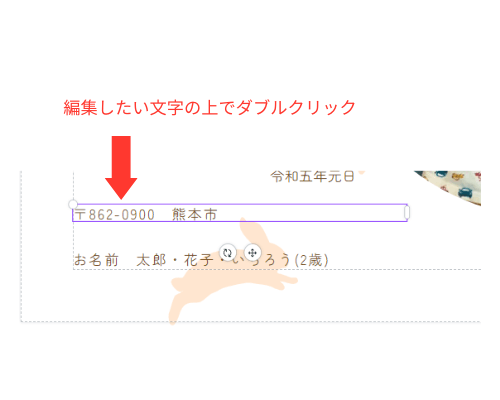
書体を変更するときは下記画像の矢印部分クリックすると、左側の列に沢山の書体が現れます!!
Canvaは書体の数が豊富!!今年だけでも日本語の書体がかなり増えました!
王冠マークがついている物はPro版の方のみ使える書体になりますが、
無料版でも充分な位に書体は豊富です!
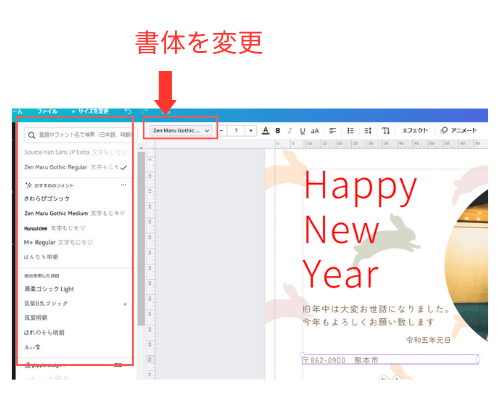
STEP4 画像を変更
次は画像を変更しましょう!
使用したい写真を取り込む時は、画面左側の列に表示されている【アップロード】を選択し
【ファイルをアップロード】を選択します。
その後、PC又はスマホの中にあるご自分が使用したい画像を選択すると、画像一覧に取り込まれます。
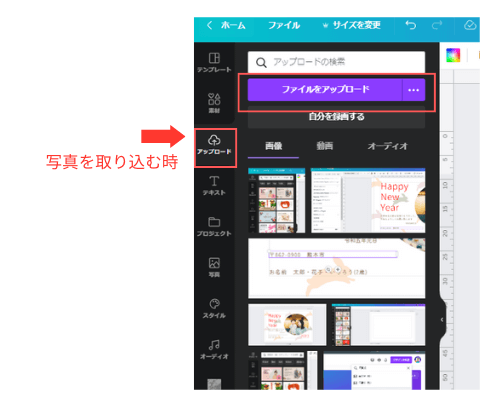
画像をアップロードが出来たら、画像を変更しましょう!
変更したい画像をクリックしたまま変更したい場所の画像までドラック&ドロップ!
スライドさせるだけで画像を差し替えることができます!
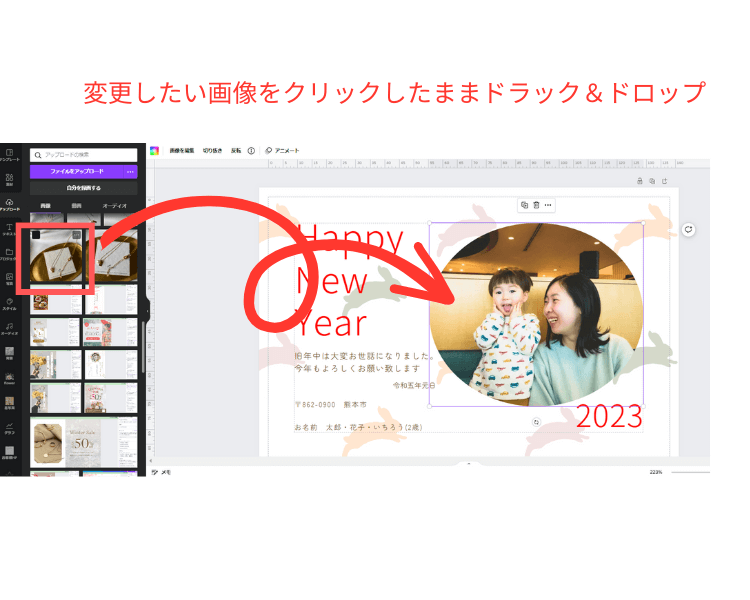
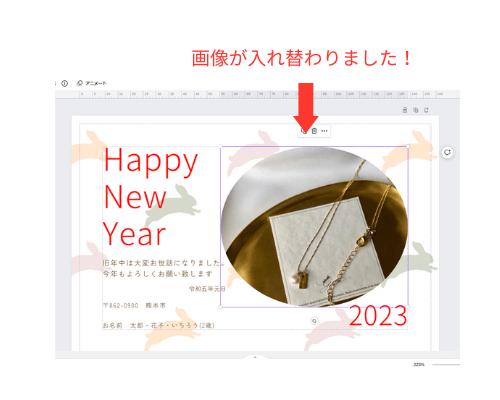
画像も簡単に差し替えが可能です!
拡大縮小も、画像をダブルクリックし、四隅にカーソルをもってくることで可能!
四隅にカーソルを合わせると矢印マークが表示されるので、調節してみて下さい!
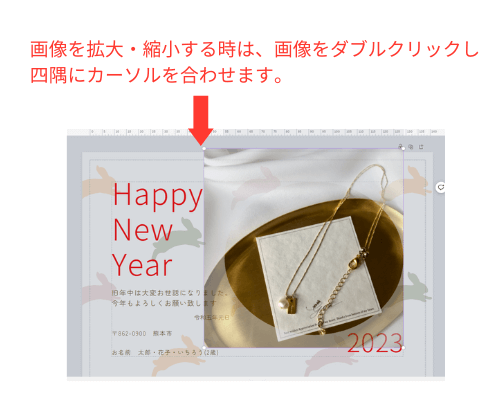
STEP5 印刷安全範囲を確認
印刷したい重要な内容は(下記画像赤枠部分)編集画面の、一番内側の点線枠に収まるように配置します。
文字は下記画像赤枠内に収まるように配置することをオススメします!
編集する時はテンプレート内に表示されている一番内側の点線になります。
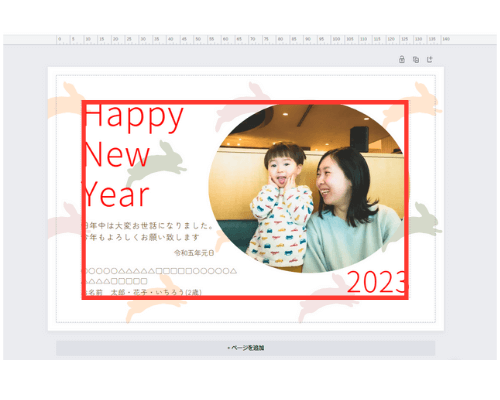
下記画像の青枠部分が裁断予定の場所になります。
青枠から外側は印刷物を制作する際に必要となる、塗り足し部分になります。
背景の模様等は青枠部分からはみ出した状態にしておく必要がありますので注意しましょう!
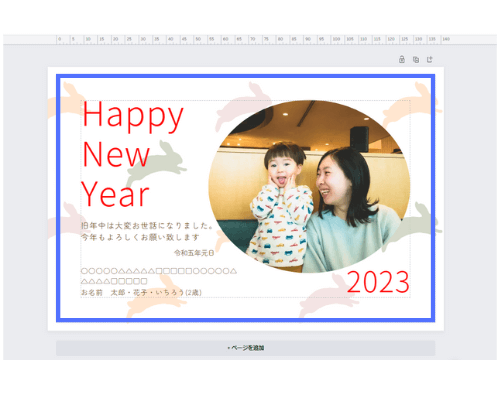
STEP6 いよいよ印刷!
さて!いよいよ印刷です!
編集画面右上の【年賀状を印刷する】を押すと
印刷するページ、枚数等を設定できますので設定していきましょう!
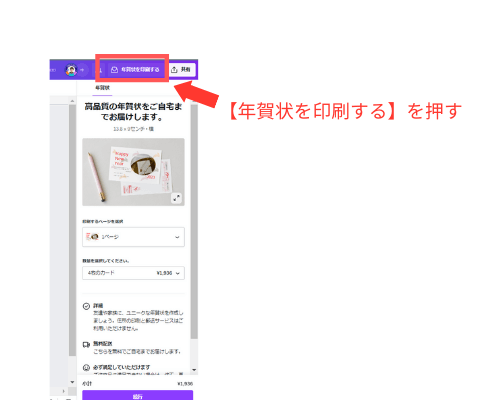
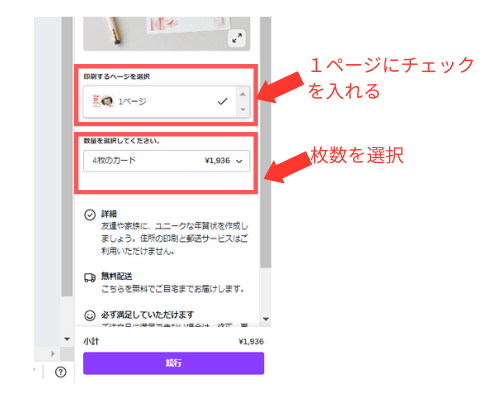
上記の画像赤枠のページと枚数を設定して【続行】を押します
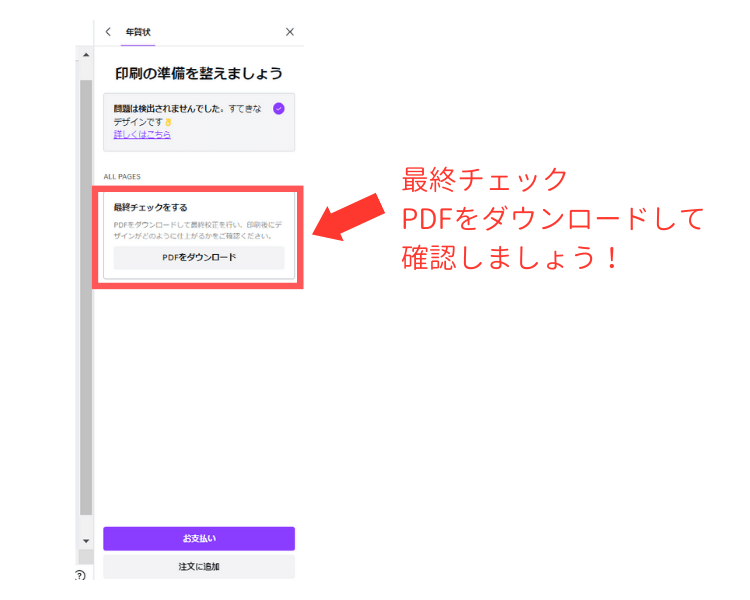
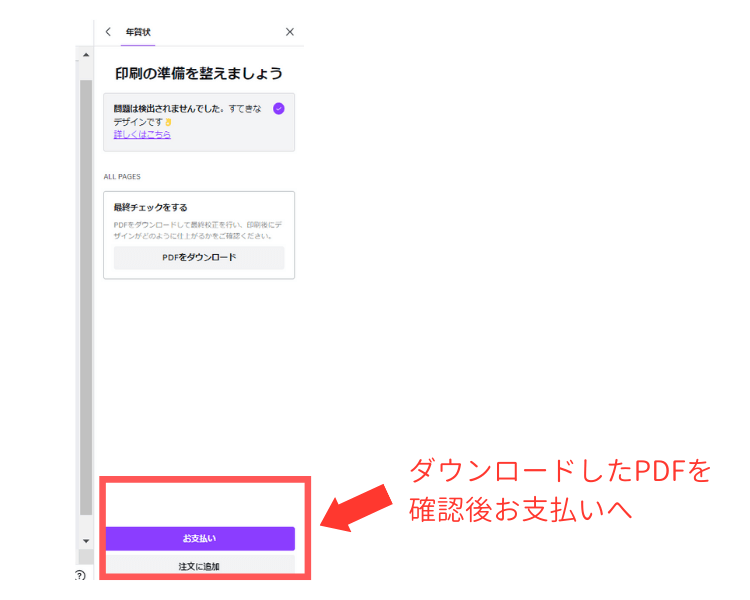
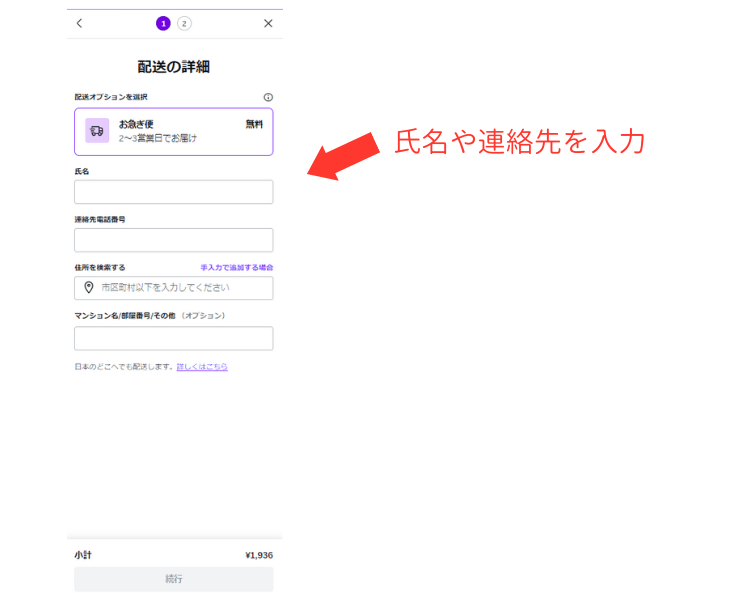
上記画像の【続行】後はカード等の決済画面になりました!
以上で完了です!!!!!
お年玉切手付き年賀はがきに印刷されるので切手を貼る手間も省けます!!
お年玉年賀はがきには数に限りがあるようなので、お早めに!!!
2~3日で発送!しかも送料無料でした!届くのが楽しみです!
Canvaで年賀状を作る方法まとめ
Canvaで年賀状を作ってそのまま印刷発注までできちゃうなんて!
余談になりますが、今まで、illustratorで年賀状を制作後
↓
印刷会社へ入稿&注文
↓
年賀切手を郵便局で購入
↓
切手を1つ1つ年賀状に貼る
という作業をしていたのですが........
この工程がCanva内で全部完結!
Canvaの豊富なテンプレートから選んで、写真やテキストを変更するだけで簡単に年賀状が作れるので
1からデザインする必要がなくノンデザイナーさんでも気軽に作れますし、
Canvaの中で全て完結できるのは本当に魅力的です!
印刷がどのような仕上がりなのか気になる方も多いと思いますので、
後日、本日注文した年賀状がどうだったのかもブログにアップしたいと思います!!
Canvaをこれから始めたい方
Canvaをこれから始めたい方、又はPro版のお試しをされたい方へ
Canvaを使用するには、無料版、Pro版(有料)の2タイプがあります!
私は断然Pro版をオススメします!が初めての方はまずは無料版からお試し下さい!
因みに、Pro版(有料版)は、30日間の無料お試しができます!
無料版から始められる方は登録ページ下記画像左側、
Pro版(有料版)の30日間無料お試しの方は下記画像右側をお選び下さい